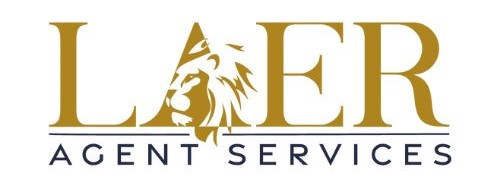The following Offices have Kyocera Printers:
- Andover
- Billerica
- Chelmsford
- Dracut
- Leominster
- Marlborough
- Northborough
- Plymouth
- Tewksbury
- Westford
- North Reading
- Lowell
Before you start
- You must be connected to the LAER network via wifi or ethernet at any of the above offices
- Find a link to your corresponding driver in the list below
Installation Instructions (Windows)
1. Download Kyocera Driver from google drive
2. Extract Zip file
3. Click on 'setup', Kyocera app will open
4. Click 'express install'
5. Find and select your printer on devlice list.
6. Click install
7. When installation is complete check 'print test page' and click 'finish'
Installation Instructions (MacOS)
1. Download the driver labelled "Mac print driver" from the list of drivers.
2. Open the .dmg file, then run the .pkg file. You may have to extract a .zip file first.
3. When the installer launches, click continue/agree when prompted and complete the driver installation. If a pop-up comes up saying "Installer" would like to access files in your Downloads folder click OK. Move the Installer to Trash.
4. Access your System Preferences (in the drop-down menu from clicking on the Apple logo on the desktop).
5. Go to Printers & Scanners. Click on the + button to add a printer.
6. Click the IP tab at the top of the window.
7. Enter the IP that corresponds to your office.
8. Select Line Printer Daemon - LPD from the Protocol drop-down menu.
9. Leave the Queue field blank.
10. Change the name of the printer to something that helps you easily identify the printer
11. Select the Select Software... option from the Use drop-down menu. Search for the model # of the printer. (ex Kyocera TASKalfa 6551ci) Corresponding model is in list below.
12. Highlight the correct print driver and click OK without changing any fields, then click the Add button.
13. Click ok on the next screens
14. Your printer is now installed.