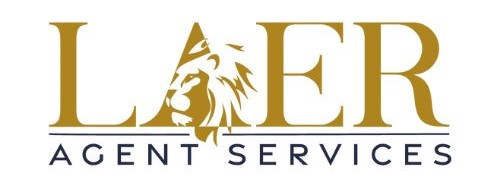📧 Google Workspace Account Setup Instructions
🖥️ Desktop Setup
1. Browser (Recommended Method)
Access your Google Workspace email and tools through your browser.
- Open your browser (Google Chrome recommended).
- Go to https://mail.google.com
- Sign in using your Google Workspace email address (e.g.,
yourname@laerrealty.com) and password. - Access other tools:
💡 Tip: Bookmark these pages for quick access.
2. Microsoft Outlook (Windows/Mac)
🔹 Option A: Google Workspace Sync for Microsoft Outlook (GWSMO)
Best for full sync of email, calendar, and contacts.
- Download GWSMO: https://tools.google.com/dlpage/gappssync
- Sign in with your Workspace email and allow permissions.
- Open Outlook – your data will begin syncing automatically.
🔹 Option B: IMAP Setup (Manual)
- Open Outlook > File > Add Account
- Choose “Manual Setup or additional server types” > IMAP
- Use the following settings:
| Setting | Value |
|---|---|
| Incoming Server | imap.gmail.com (Port 993, SSL) |
| Outgoing Server | smtp.gmail.com (Port 587, TLS) |
| Username | Full email address |
| Password | Google Workspace password |
Make sure IMAP is enabled in Gmail:
https://mail.google.com/mail/u/0/#settings/fwdandpop
3. Apple Mail (Mac Mail App)
- Go to System Preferences > Internet Accounts
- Click Google
- Sign in with your Google Workspace email
- Choose what to sync: Mail, Contacts, Calendar, etc.
📱 Mobile Setup
1. iOS (iPhone/iPad)
🔹 Option A: Gmail App (Recommended)
- Download the Gmail app from the App Store https://apps.apple.com/us/app/gmail-email-by-google/id422689480
- Open the app and sign in with your Google Workspace email
🔹 Option B: Apple Mail App
- Go to Settings > Mail > Accounts > Add Account
- Tap Google
- Sign in with your credentials
- Choose what to sync: Mail, Contacts, Calendar, Notes
2. Android Devices
- Go to Settings > Accounts > Add Account > Google
- Sign in with your Google Workspace email
- Select which services to sync (Mail, Calendar, Contacts)
- Gmail, Calendar, and Drive apps will now sync with your account